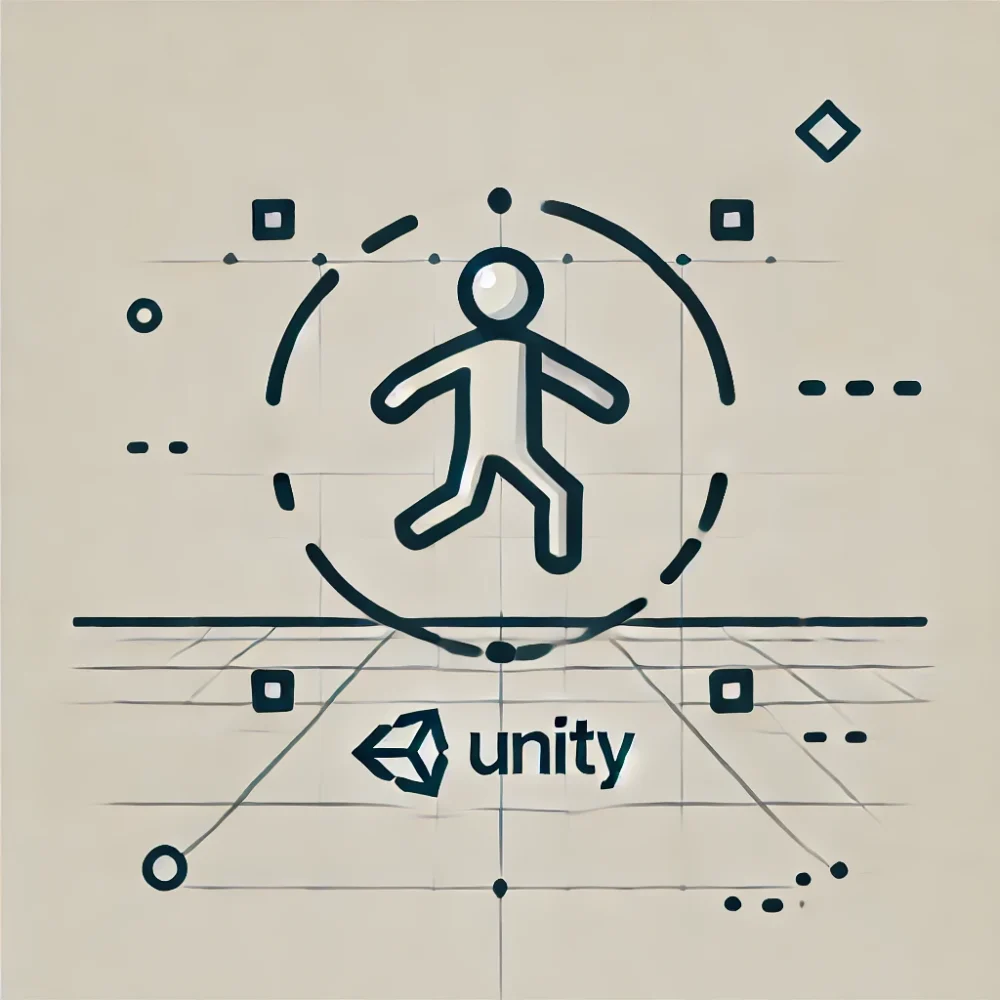Unityでフォントを自由に操る!標準フォントの変更と外部フォントの追加方法
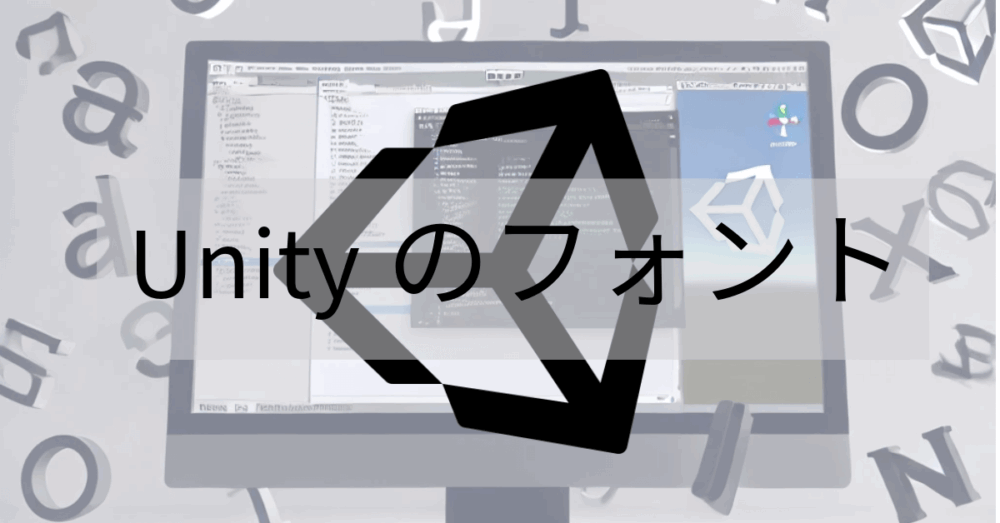
Unityでのフォント管理は、デザインの一貫性とユーザー体験向上に不可欠です。プロジェクトのテーマに合ったフォントを選び、外部フォントを適切に導入することで、独自のデザインを実現できます。特に、Unityには標準で日本語フォントが含まれていないため、日本語テキストを使用する際には外部からフォントをインポートする必要があります。パフォーマンスの最適化として、フォントの軽量化やアセットバンドルの活用が効果的です。トラブル発生時には、インポート設定や互換性を確認し、適切な対応を行いましょう。適切なフォント管理が、プロジェクトの質を大きく向上させます。
ゲーム開発では、フォントはデザインや文字の見やすさにおいて、とても大切な役割を果たします。フォントをうまく選ぶことで、ゲームの世界観をしっかりと伝え、プレイヤーがより深くその世界に入り込めるようになります。
逆に、フォントがゲームの雰囲気に合っていないと、せっかくのデザインやストーリーが台無しになってしまうこともあります。
特に日本語を使ったゲームの場合、Unityには標準で日本語フォントが含まれていないので、外部からフォントを導入する必要があります。
ここでのポイントは、日本語フォントの選び方です。視認性が高く、ゲームのデザインに合ったフォントを選ぶことで、ゲーム全体がより魅力的になりますし、プレイヤーも快適に楽しむことができるでしょう。
フォントの役割と重要性
Unityでのゲーム開発において、フォントは視覚的な要素として重要な役割を果たします。視覚的なインパクトだけでなく、読みやすさやメッセージの伝達力にも大きな影響を与えるため、適切なフォント選びはプロジェクトの成功に直結します。
Unityでのフォント管理の重要性
ゲーム開発において、グラフィックやサウンドと同じように、フォントはユーザー体験を左右する重要な要素の一つです。視覚的なインパクトだけでなく、読みやすさやメッセージの伝達力にも大きな影響を与えるため、適切なフォント選びはプロジェクトの成功に直結します。
フォントがプロジェクトに与える影響
フォントは単なるテキスト表示の手段ではなく、プロジェクト全体の雰囲気やテーマを強調する役割を果たします。例えば、カジュアルなゲームには親しみやすいフォントが、ホラーゲームには緊張感を与えるフォントが適しています。さらに、正しく選ばれたフォントは、ユーザーが情報を素早く理解できるようにし、ゲームプレイの没入感を高める効果があります。
一方で、不適切なフォント選びや管理は、ユーザーにストレスを与え、プロジェクト全体の評価を下げるリスクがあります。特に、テキストが多用されるゲームやアプリケーションでは、フォントの選定と配置がゲームのクオリティを左右する重要なポイントとなります。
デザインとユーザー体験を向上させるためのフォント選び
ユーザーにとって心地よい体験を提供するためには、プロジェクトのテーマや対象となるユーザー層に合ったフォントを選ぶことが重要です。また、フォントのサイズや色、行間などの細かい設定も、デザインの一貫性を保ちながら、読みやすさを確保するために考慮すべきポイントです。
さらに、Unityを使用している場合、標準フォントを変更するだけでなく、外部フォントを導入することで、プロジェクトにさらに個性的なデザインを加えることができます。
Unity標準フォントの変更方法
フォントの基本設定
Unityでは、デフォルトでいくつかの標準フォントが用意されており、これらは多くのプロジェクトで使われる基本的なフォントです。
しかし、プロジェクトのテーマやデザインに合ったフォントを使用することで、ゲームの印象を大きく変えることができます。ここでは、Unityの標準フォントについて簡単に紹介し、それを変更するための基本手順を説明します。
今回は、CanvasのText(TMP)を使って行います。まずは、ヒエラルキーウィンドウの左上の「+」からUI→テキスト(TMP)を追加します。
すると下のような文字がシーンビューに追加されます。(色は白から黒に変えています)
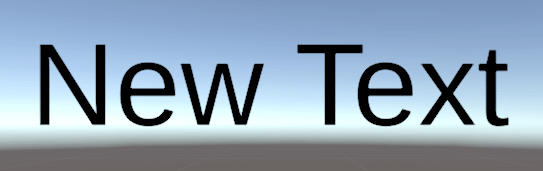
このテキストにはTextMeshProのコンポーネントがあり、ここでフォントが変えられます。
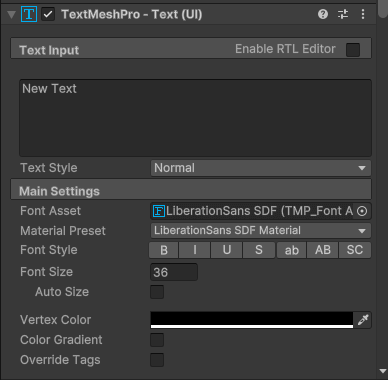
Font Assetの右側にある◎を押すと下のようなウィンドウが開きフォントが選べます。
現在は2種類しかないようですね。少ないです。
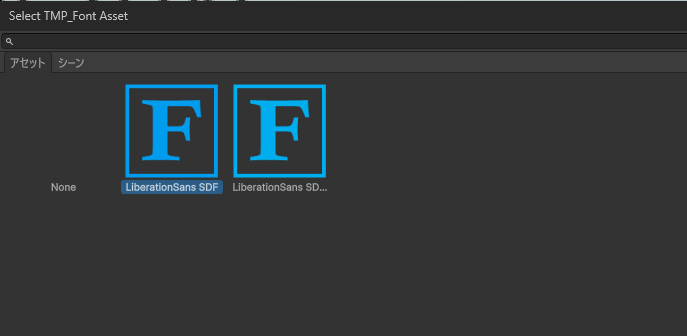
ちなみに、日本語文字を入力すると、このように□になってしまって、表示されません。日本語のフォントには対応していないのがわかりますね。
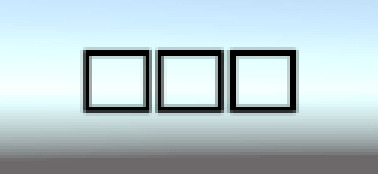
そのため、日本語のゲームを作るためには外部フォントを導入する必要が出てきます。
外部フォントの方がデザイン面からみても、変更することをお勧めします。
外部フォントの導入方法
外部フォントの選び方
Unityプロジェクトに外部フォントを導入することで、より個性的でプロジェクトに合ったデザインを実現できます。
しかし、フォントの選び方には注意が必要です。ここでは、フリーと商用のフォントの違い、およびフォントライセンスの確認方法について解説します。
フリーと商用のフォントの違い
外部フォントには、フリーで使用できるものと、商用利用にライセンスが必要なものがあります。フリーフォントは多くのプロジェクトで使用されていますが、利用条件や制約が存在することが多いため、慎重に選ぶ必要があります。
例えば、フリーフォントの中には、個人利用は無料でも商用プロジェクトでは使用できないものや、クレジット表記が必要なものがあります。
一方、商用フォントは、有料でライセンスを取得することで、より自由に利用することができます。これには、特定のデザインプロジェクトや商業ゲームでの使用が許可されることが含まれます。また、商用フォントはしばしば品質が高く、デザインにおいてプロフェッショナルな印象を与えることができます。
フォントライセンスの確認方法
外部フォントを使用する際は、必ずライセンスを確認することが重要です。ライセンスには、使用許可範囲、クレジット表記の有無、再配布の可否など、様々な条件が記載されています。これを怠ると、後々法的な問題に発展する可能性があります。
フォントライセンスを確認するためには、フォント配布サイトやフォントファイルに付属しているライセンス文書を確認します。特に、商用プロジェクトに使用する場合は、商用利用が明確に許可されているかどうかを慎重に確認しましょう。
Unityプロジェクトへの外部フォントの追加
外部フォントの選定が済んだら、次にUnityプロジェクトにそのフォントを追加する手順を見ていきましょう。
外部フォントファイルのインポート方法
今回はGoogleフォントから「NotoSansJP」というフォントをダウンロードしてきました。
このなかの「.ttf」ファイルを使用します。

このファイルをTextMeshPro内のFontsに入れます。ドラックアンドドロップで簡単にできます。
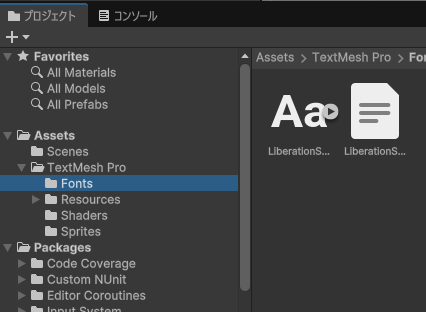
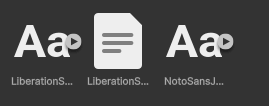
次に、このフォントを使えるようにします。
ウィンドウのTextMeshProのフォントアセットクリエーターを開きます。
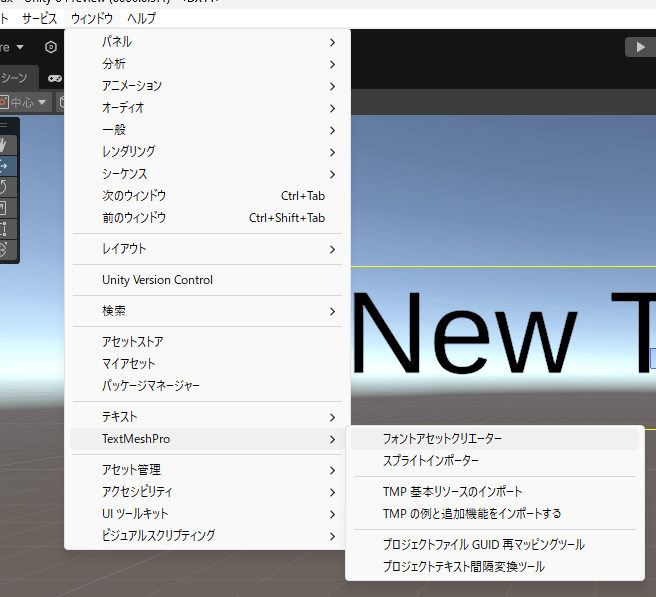
フォントアセットクリエーターでttfファイルを元に実際のフォントを作ります。
Source Fontに先ほど導入したNotoSansJPを選択します。
このフォントはもともとCustom Character Listがありますので、このままGenerate Font Atlasを押して、フォントを作成します。
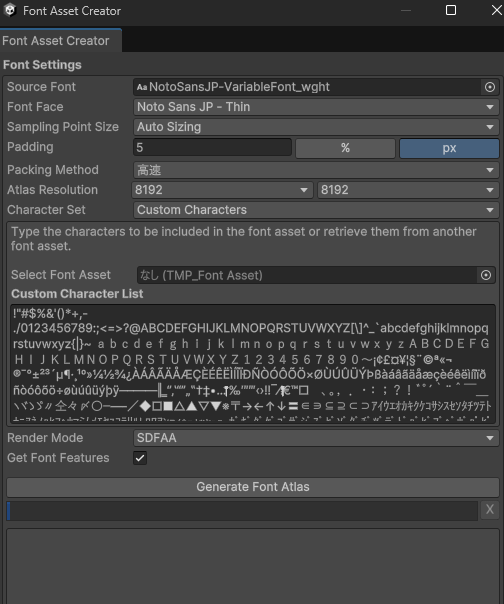
文字リストが必要な場合は、次のサイトからコピペしてみてください。
ひらがな・カタカナ・記号・常用漢字程度:こちらからすべてコピー
あらゆる日本語文字に対応:こちらのサイトにアクセスし、日本語の文字をコピー
以下で新しいフォントが完成しました。フォントを同じ場所に保存しておきましょう。
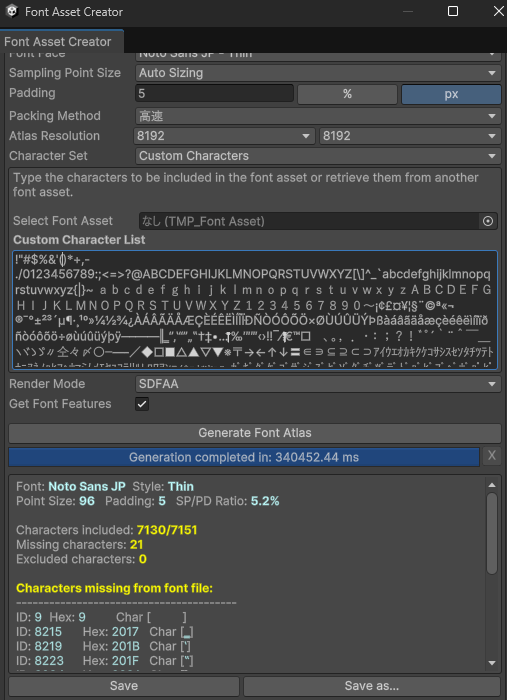
すると、フォントの選択画面で新しいフォントができています。
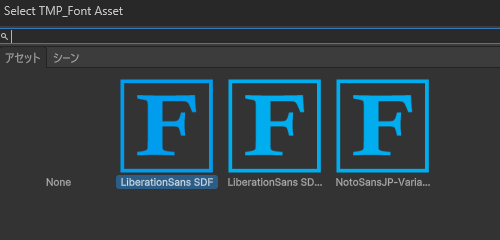
フォントを変えるとシーンビューのフォントも変わりました。細い感じですね。
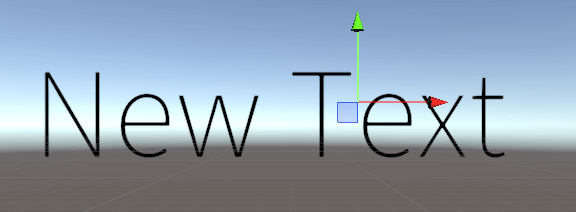
ちなみに、日本語も対応しています。
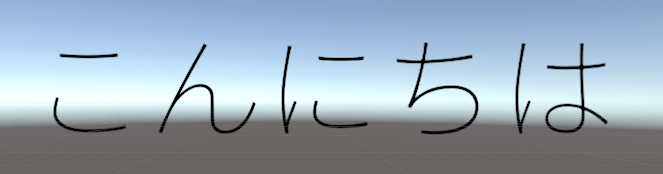
よくあるトラブルシューティング
フォントを扱う際に、特に外部フォントを導入したり、異なるプラットフォームで動作させたりする場合、さまざまな問題が発生することがあります。ここでは、よくあるトラブルとその解決方法について解説します。
フォントが正しく表示されない場合
フォントが期待通りに表示されない場合、以下のチェックリストを参考に、原因を特定し、解決策を講じることができます。
フォントが表示されない場合のチェックリスト:
- フォントのインポート確認:
- フォントファイルが正しくインポートされているか確認します。アセットブラウザでフォントが表示されているか、フォントアセットにエラーがないかを確認します。
- フォントの設定確認:
- テキストオブジェクトの「Font」プロパティに正しいフォントが設定されているか確認します。別のフォントを一度設定してから、再度問題のフォントを設定してみるのも有効です。
- フォントサイズとカラーの確認:
- フォントサイズが適切であるか、テキストカラーが背景色と同じでないか確認します。これによって、テキストが表示されていないように見える場合があります。
- フォントのキャッシュクリア:
- Unityエディタでキャッシュが原因で表示されない場合があります。この場合、キャッシュをクリアすることで解決することがあります。
- フォントアセットの再インポート:
- フォントファイルが壊れている可能性があるため、再度インポートするか、別のフォントファイルを試してみます。
プラットフォームごとのフォント互換性の問題: Unityで開発したプロジェクトを複数のプラットフォームに展開する際、フォントの互換性に問題が生じることがあります。特に、デスクトップ、モバイル、Webなど、異なるプラットフォームでフォントが異なって表示される場合があります。
- OS固有のフォント: 一部のフォントは、特定のオペレーティングシステム(Windows、macOS、Linuxなど)に依存しています。プロジェクトで使用しているフォントが、ターゲットとするプラットフォームでサポートされているか確認することが重要です。
- 解像度とディスプレイ密度: 異なるプラットフォームでは、解像度やディスプレイの密度が異なるため、フォントが予期しないサイズや形状で表示されることがあります。これを避けるためには、異なるデバイスでフォントをテストし、必要に応じてサイズや配置を調整します。
外部フォントが適用されない場合
外部フォントをUnityプロジェクトに導入した際に、適用されない問題が発生することがあります。以下のポイントをチェックし、問題の解決を図りましょう。
インポート時の注意点と解決方法:
- フォント形式の確認:
- Unityは、一般的に
.ttf(TrueType Font)や.otf(OpenType Font)の形式をサポートしています。これ以外の形式のフォントは、適用されない場合があります。フォントファイルの形式が適切であるか確認しましょう。
- Unityは、一般的に
- フォントファイルの破損確認:
- ダウンロードしたフォントファイルが壊れている可能性があります。この場合、ファイルを再ダウンロードするか、他の信頼できるソースからフォントを入手して再度試してください。
- フォントの互換性チェック:
- 一部の外部フォントは、特定の文字セットやスタイルをサポートしていない場合があります。特に、非ラテン文字(日本語、中国語、アラビア語など)のサポートが不足している場合、適用されないことがあります。
- フォントキャッシュのクリア:
- Unityエディタがフォントキャッシュを使用しているため、変更が反映されない場合があります。エディタの再起動やキャッシュクリアを試すことで、問題が解決することがあります。
- テキストのリフレッシュ:
- フォントの適用が正しく行われているかを確認するため、テキストオブジェクトをリフレッシュ(再作成)するか、別のフォントに一度変更してから、再度外部フォントを適用してみます。
まとめ
以上、フォントについてみてきました。
Unityプロジェクトにおいて、フォントは、デザインの一貫性を保ち、ユーザー体験を向上させるために欠かせません。適切なフォントを選ぶことで、ゲームのテーマやターゲットユーザーに合った統一感のあるデザインが実現します。また、視認性の高いフォントは、ユーザーがスムーズに情報を理解できるようサポートします。
商用プロジェクトでは、フォントライセンスの確認も重要です。ライセンス違反を避けるため、フリーフォントと商用フォントを適切に使い分ける必要があります。
フォント選びが、ゲームの完成度を大きく左右する要素であることを忘れずに取り組むことが大切です。